Excel使いがちな事務作業しがちな人の作業効率を爆上げするオススメExcelショートカットキー3つ
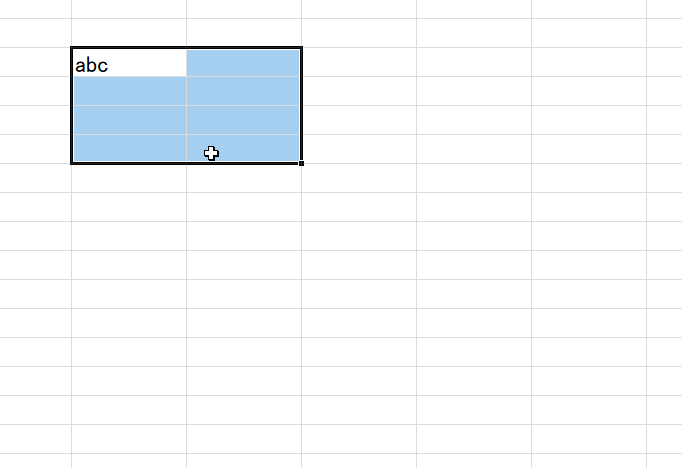
こんにちは。
今日は、パソコン作業が本業じゃないのに何故かExcelやらされる系の人に捧げる【オススメExcelショートカットキー3選】です。
主に以下のショートカットキーについてご紹介します。
- F2: セルを編集状態にする
- Ctrl + D: 一個上のセルをコピーする
- Ctrl + Enter: 選択中セルの文字だけを他セルにコピーする
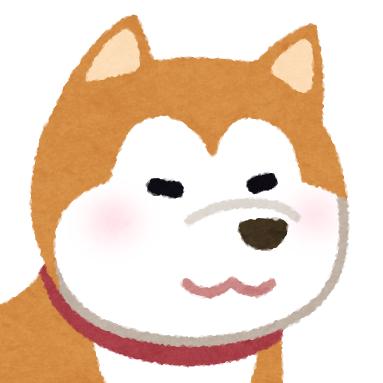
え、なんだったっけこれ。
はじめに
また、この記事では「Ctrl + C」とか「Ctrl + V」などについては記載していません。
どちらかというと、これらはExcelというよりパソコン全般のショートカットキーですからね。
F2:セルを編集状態にする
セルをダブルクリックしたらセルの中の文字を編集できるようになりますよね。
アレのショートカットキーです。
このショートカットキーのメリット
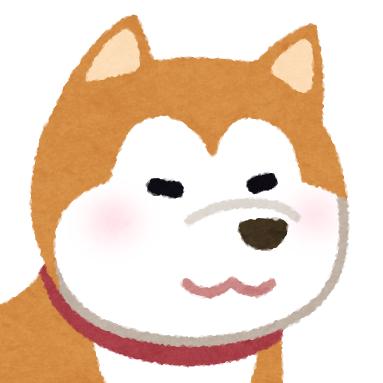
いや別にダブルクリックするのと手間かわんないじゃん。
って思う人もいるかもしれませんが、キーボード操作だけでできる事に対するアドバンテージは意外と大きいですよ。
まず、めったな事でターゲットのセルを外しません。
当然ダブルクリック中にマウスが動いてしまうと失敗に終わってしまうわけですが、このショートカットキーを使えば大丈夫!
キーボード操作の上にワンアクションなので、まず外しません。
結構、百回単位でダブルクリックすると、数回は割と外しますよ。
日常的に業務で使っている人にオススメということです。
また、ダブルクリックの速度が遅い場合の失敗とも無縁です。
つまり自分が普段つかっていないPC環境やマウスでも普段通りに操作できる可能性が高まると言えます。
マウス繋げてないノートパソコンとかのタッチパッドあるじゃないですか。
パソコンによっては「これ実質ダブルクリックできないじゃん」ってくらいダブルクリック中にズレまくるやつあるんですよ。むきー。
でもこのショートカットキーを覚えてれば安心ですね。
オマケ1:「BackSpace」キー
因みに「BackSpace」キーでもセルを編集状態にすることができますが、当然セル内の文字は全て消えます。
消して書き直したいセルに対して使用しましょう。
オマケ2:「Esc」キー
「F2」と違ってセルから脱出したいときは、「Esc」キーか、後述する「Ctrl + Enter」を使いましょう。
「F2」はセルの編集をキャンセルして編集状態を解除します。空白から編集していたのであればセルの内容は消えます。
「Ctrl + Enter」はセルの編集状態を確定して編集状態を解除します。
Ctrl + D:一個上のセルをコピーする
とりあえず、こんな動きです。
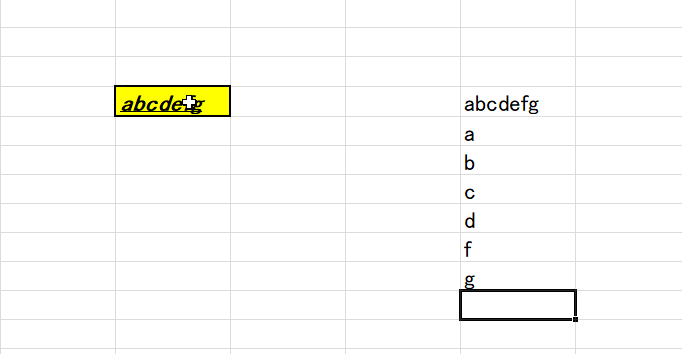
対象セルの下で「Ctrl + D」すると一個上の「セル」をコピーします。
この「セル」というのがミソです。
見てもらえれば分かると思いますが、セルの「色」や「文字の太さ」とか「下線」とかマルっとコピーしていますね。
関数もちゃんとコピーしてくれてますね。
参照セルも一個ずつズレて常に右のセルを表示しています。
つまり、文字だけではなく「セル全体」をコピーするショートカットキーです。
「それじゃ困るよ~、文字だけコピーしたいよ~」って方は後述する「Ctrl + Enter」を使いましょう。
オマケ:Ctrl + R
「Ctrl + D」がお気に召したら「Ctrl + R」も覚えてみてください。
これは一つ左のセルをコピーします。
あとは基本的に「Ctrl + D」と同じ動きです。
Ctrl + Enter:選択中セルの文字だけを他セルにコピーする
とりま、こんな動きです。
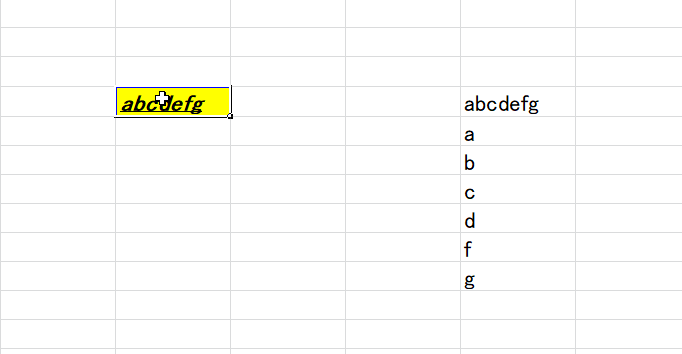
このショートカットキーには色んな使途がありますが、この使い方が一番アドバンテージを発揮して同僚を置いてけぼりにできるでしょう。
要は、選択状態のセルに文字(関数)だけ反映するというやつです。
「Ctrl + D」とは違って、背景色とかをコピーしません!
よく罫線とかが変な感じで一緒にコピーされちゃって、ギャン萎えになることありませんか?
これで萎えません!!
上のGIF(アニメ)画像では以下の操作をしています。
- コピーしたいセルを起点として、反映させたいセルを選ぶ
- 前述の「F2」でセルを選択状態にする
- 「Ctrl + Enter」で確定する
- 全部に反映される!!!!
厳密にはコピーしたいセルを起点にしなくとも、選択状態で「Tab」キーを押せばどれをコピーするか選べます。
ただし、いっぺんに覚えるのは大変なので、まずは起点セルありきで覚えてみればよいです。
最後に
いかがだったでしょうか。
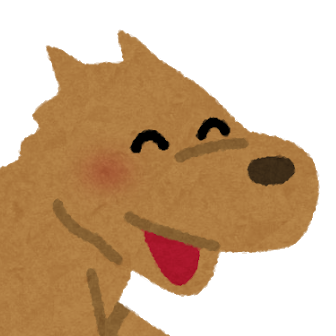
いや、こんなの知ってたよ。
って人はスイマセン。
認知度は地味に低いわりに、一回覚えてしまったら最後、使いまくってしまうショートカットキーを紹介しました。
これで作業を効率化して、空いた時間で上司にバレないように自己研鑽しましょう!🐕


コメント